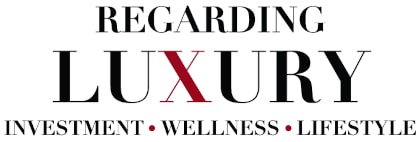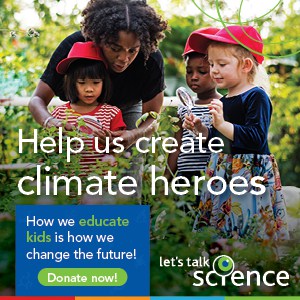In today’s digital age, our lives are increasingly stored, managed, and conducted online. With so much digital content, staying organized can seem daunting. However, if you’re a Mac computer user, you have an incredibly powerful tool.
Apple’s Mac computers provide an intuitive and seamless environment that can streamline your digital life, making organization possible and enjoyable. Equipped with robust tools, sophisticated applications, and an array of hidden features, your Mac can help you organise your digital files like a pro, bringing order to the chaos and enhancing your productivity.
This article will explore the various ways your Mac can help you keep your digital life organised.
Accessing iCloud
iCloud is Apple’s cloud storage and syncing service, seamlessly integrated into the Mac ecosystem. By utilising iCloud, you can access your files from any Mac or iOS device, ensuring that your digital life stays organized no matter where you are.
You may access iCloud on Mac by going to the Apple menu in the upper left corner of the screen, clicking “System Preferences,” and then clicking “Apple ID.” There, you’ll find the option to turn on iCloud Drive, which will give you access to your cloud-based files from any of your connected devices. You can also enable iCloud syncing for apps such as Photos, Notes, and Reminders, ensuring that your data stays in sync across devices.
With iCloud Drive enabled, you can easily organise your files by creating folders and moving files into them. Any changes you make on one device will automatically be reflected on all your other devices, making it a breeze to stay organised and access your files wherever you go.

Photo by el alce web on Unsplash
Understanding Finder
The Finder is the heart and soul of your Mac’s file management system. It’s the equivalent of Windows Explorer and serves as the central hub for navigating and organising your files and folders. To make the most of Finder, familiarise yourself with its features and shortcuts.
One useful feature of Finder is the ability to create folders and subfolders to categorise your files. By organising your files in a logical and hierarchical manner, you’ll have an easier time locating them later. A new folder can be made in Finder by right-clicking the desired area, selecting “New Folder,” and then naming the new folder. After making a new folder, you can drop files into it.
Another handy feature of Finder is the ability to customise the sidebar. The sidebar provides quick access to frequently used folders, such as Documents, Downloads, and Desktop. If you want to change how the sidebar looks, you can do so by going to the “Finder” menu, clicking “Preferences,” and then clicking the “Sidebar” option. From there, you can add or remove folders from the sidebar, ensuring that your most important files are always just a click away.
Lastly, Finder supports various view options, allowing you to choose how your files are displayed. Depending on your preference, you can opt for the icon view, list view, column view, or gallery view. Experiment with different view options to find the one that suits your workflow best.
Making The Most of Tags And Smart Folders
Tags are a powerful organizational tool that can help you easily categorize and locate your files. By assigning tags to your files, you can group related items together, regardless of their physical location on your Mac.
To assign a tag to a file, right-click on it, select “Tags,” and choose the appropriate tag from the list. You can create custom tags by clicking “Manage Tags” at the bottom of the tags list. Once you’ve assigned tags to your files, you can search for them using the tag’s name in Finder’s search bar or create Smart Folders to gather files with specific tags automatically.
Smart Folders take the concept of tags one step further by dynamically updating their contents based on predefined criteria. To create a Smart Folder, open a Finder window, click on “File” in the menu bar, select “New Smart Folder,” and specify the search criteria. For example, you can create a Smart Folder that gathers all files with the “Important” tag or all files modified within the last week. Smart Folders are a great way to keep track of files without the need for manual organization.
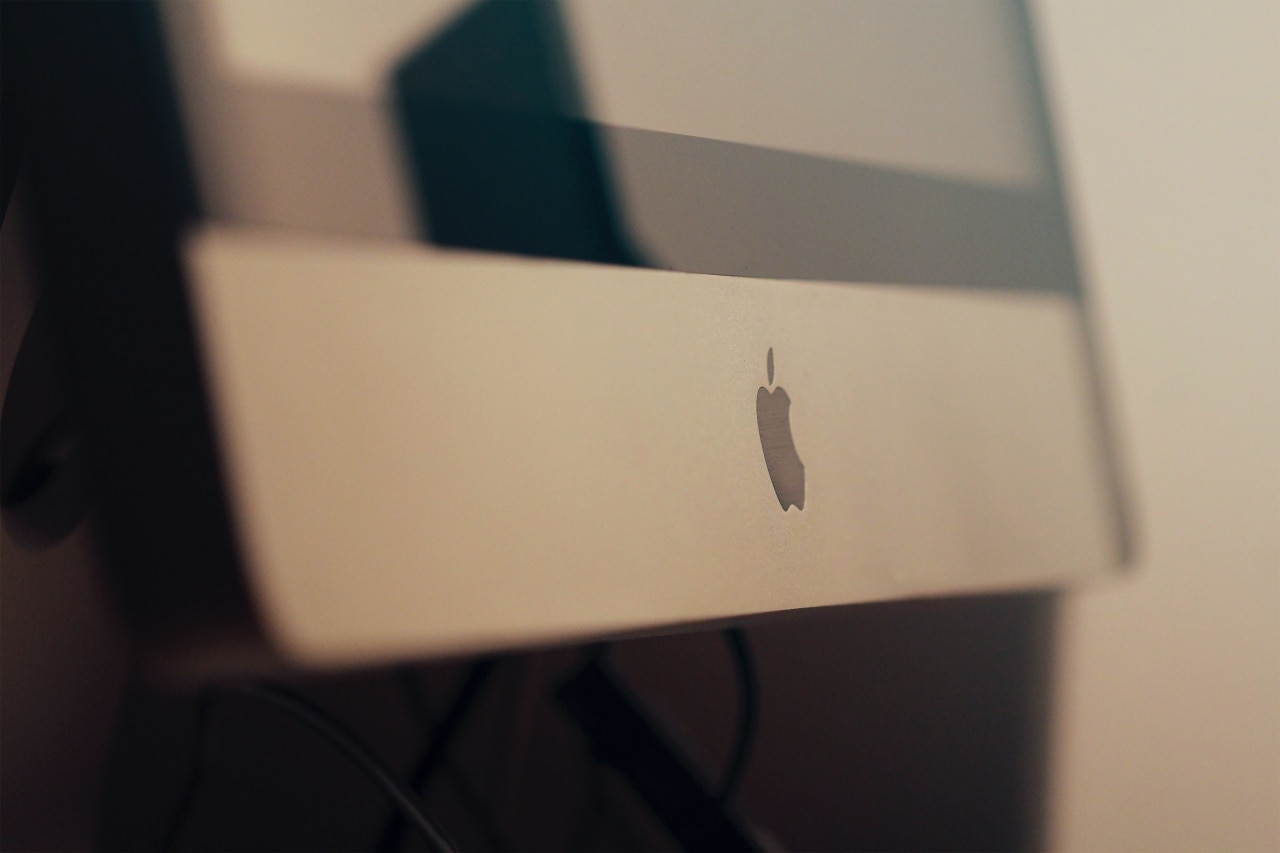
Photo by Little John on Unsplash
Harnessing the Power of Spotlight
Spotlight is a powerful search tool built into macOS, allowing you to quickly find files, launch applications, and even perform calculations. By making use of Spotlight’s advanced search capabilities, you can locate files in an instant, saving you precious time and effort.
To access Spotlight, click on the magnifying glass icon in the top right corner of your screen or press Command + Space. You can then type in keywords related to the file you’re looking for, and Spotlight will display relevant results in real-time. You can refine your search further by using operators such as “kind,” “date,” or “size” to narrow down the results.
Spotlight also supports natural language queries, meaning you can type in queries like “documents modified last week” or “photos taken in January” to find the files you need. By mastering Spotlight’s search capabilities, you’ll be able to locate files with lightning speed, further enhancing your Mac’s organisational prowess.
Top Photo by Carl Heyerdahl on Unsplash
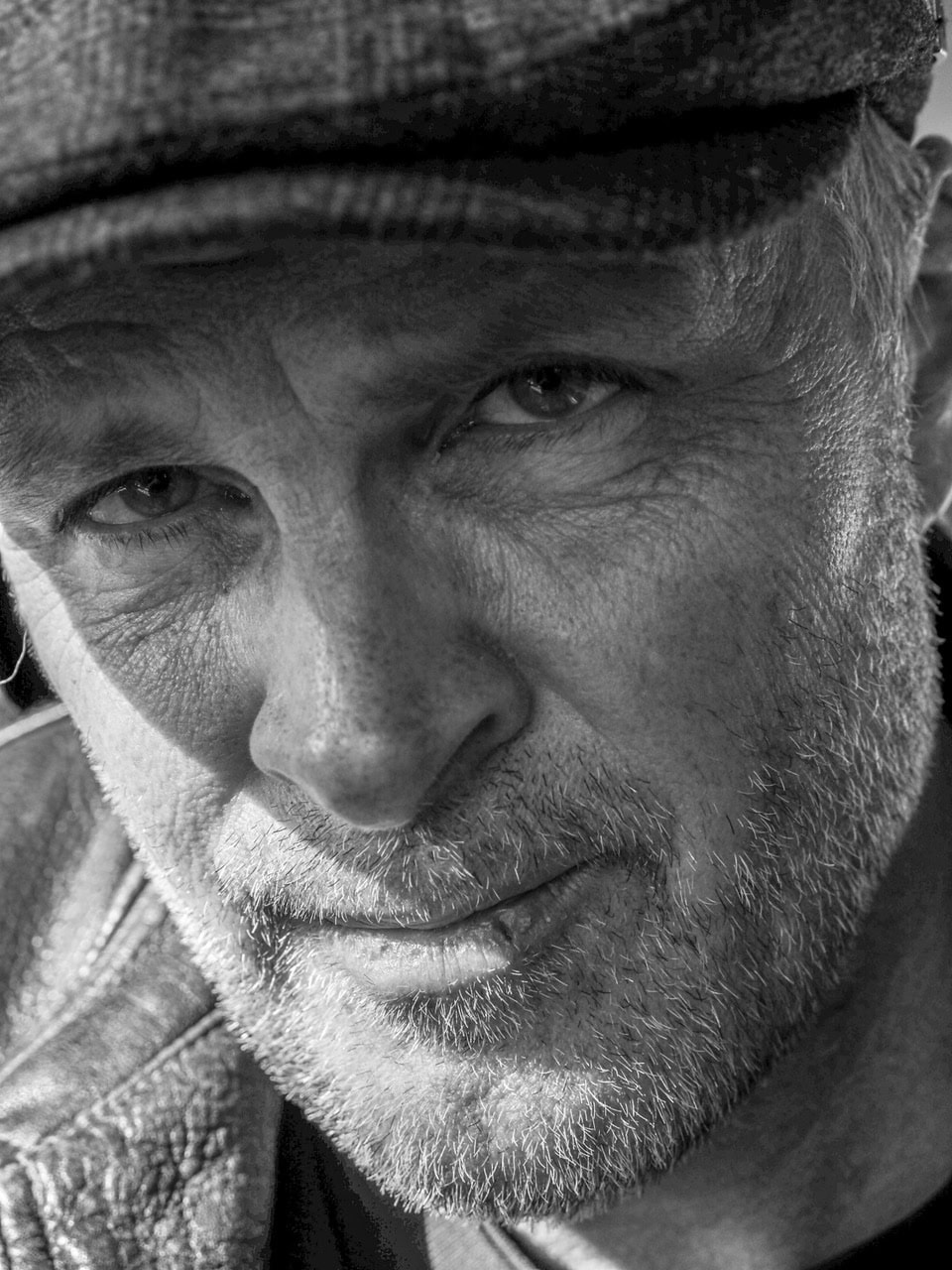
I am a 50-something Torontonian who loves everything about my city. It’s been my home, my playground, for my entire life. I went to school here. I met my wife here. I own real estate here. I love writing about the transformation of my city on the world stage, which hasn’t been anything short of dramatic. That continues on, as I write this. I write on the real estate scene. I write on travel and fashion. I like following the world of luxury watches.
But I love writing about cars – check that, luxury cars, a level of superior, engineering sophistication, high performance and style, that transports you not just from one destination to another but also out of whatever you are going through on a particular day, whatever mood you are in, all to another head space. It’s complete and total exhilaration, head to toe.
Check out my stories, and email me direct at mkeast@regardingluxury.com